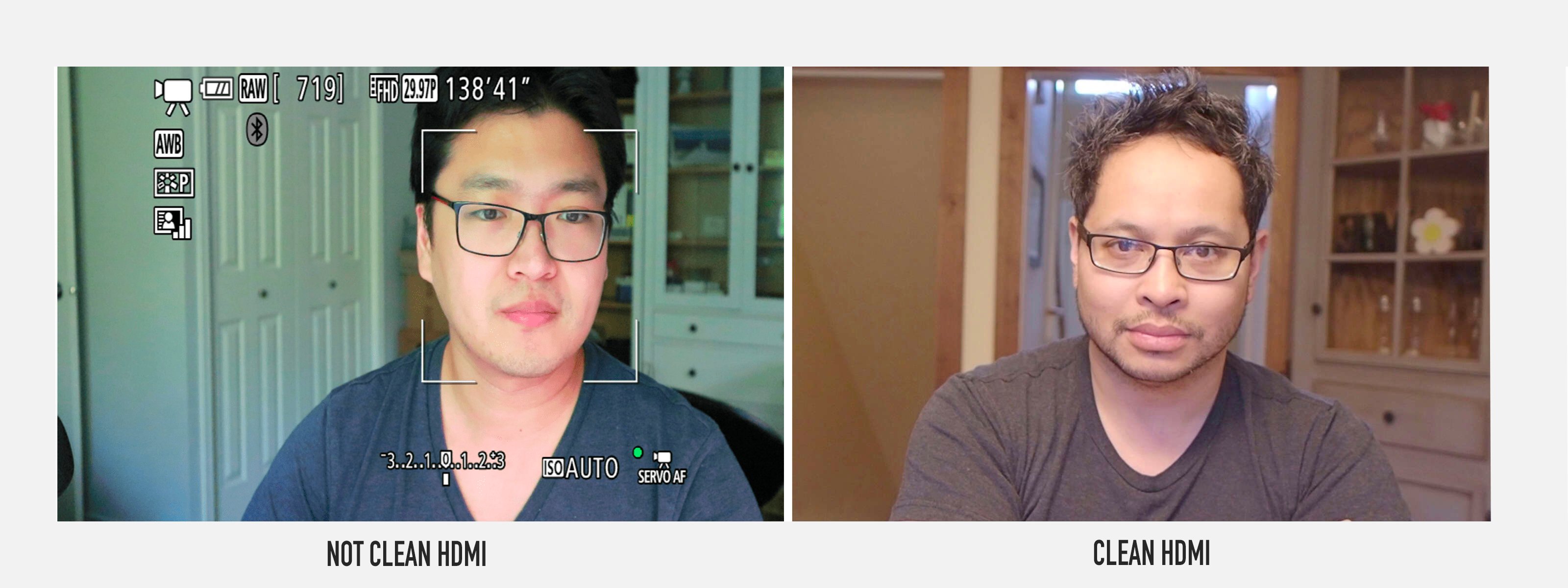If there's one trend that made a big impact this year it's the growth of live streams. This phenomenon is here to stay but with so many people getting involved, how do you stand out from the crowd?
2020 saw the bedroom become the bar and the kitchen become the club, but with so many people live streaming from home, social media platforms like Facebook, YouTube, Twitch and Instagram became saturated. The quality of streams varied a lot and many people lacked the resources, know-how and equipment to create something with a professional and attractive aesthetic.
Looking at the output from some of the bigger acts, you could be fooled into thinking you need a large team, big budget and professional studio to achieve a live stream that reaches the standards of well known artists like Gorgon City, Sub Focus & Ben Nicky. With a little planning, a modest budget and some key pieces of tech, your streams can reach this level of quality, in a small space at home.
Where do you begin? (Looks matter)
Let's be honest, unless you've already established yourself as an artist or have a lot of friends and family who will follow you, nobody cares about your stream. They don't, unless you make them care. How do you get them to care? By making it look fantastic, first.
Although you are playing music, visual content is really important. If it doesn't look good, people will keep scrolling without even listening.
How do you make it look amazing?
The easiest way to achieve a high-level look is finding a space in your house that has a clear wall where you can set up a green screen and place your equipment in front of it. 
Why use a green screen?
Filming/streaming in front of a green screen lets you filter out that colour and replace it with another image or video, giving you the ability to change your background. You can achieve a professional look using a budget green screen and lighting kit that can be found online for about £50.
What software and equipment will you need?
Investing in or borrowing some equipment like a mirrorless (photography) camera or high quality web cam (we don't recommend webcams as much) and a video capture card plays an important part in getting a professional look.
If you don't know a lot about cameras it can be easy to learn and set them up for live streaming, if you follow our guidelines.
You'll also need to download and use a piece of software that will feed your stream onto the internet, ready to share on whatever social media channel you choose.
If you have the budget, there are pieces of equipment like the Black Magic ATEM Mini Pro that will let you plug in multiple cameras and then stream direct without having to use any third party pieces of software. For now we will focus on using one camera and a piece of free software called OBS Studio.
Equipment list:
- Mirrorless photography camera that has a video function
or High quality HD webcam (not recommended as much but cheaper if budget is tight) - Video capture card - this is needed if using a photography camera but not if using a webcam
- Green screen kit
- Lighting kit (included in many green screen kits)
- OBS Studio
- Your DJ/ Music equipment
Achieving a great look using a photography camera, lighting and green screen kit
Start by setting up a simple mid to close-up shot of your setup with the green screen in the background. Position your camera so it's pointing straight at the area you want to shoot and use your camera's zoom function to make sure only the green screen is visible in the background, not the rest of your wall or ceiling. Make sure the shot is close enough to see your upper body, full face and your music equipment.

Next, make sure the area where you'll be performing and the whole of the green screen is evenly lit. It's also important to minimise your shadows on the green screen too. If you can, use a 4 point lighting set up like below. If this is not possible, experiment with lighting position to ensure you and the green screen are evenly lit, with as little shadows as possible.
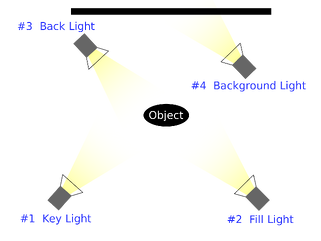
The colour or temperature of the light (measured in Kelvins) is important too. Your lighting set up should include bulbs that are outputting light at around 5500k, which is close to the temperature of daylight. In different filming scenarios you may go for another look but for streaming we are looking for a well lit subject and green screen.
If you have LED spotlights in your room there are bulbs available that output light at similar temperatures. They can be a good alternative or addition to a bespoke lighting set up.
Setting your camera up
If you are able to borrow or have the budget to purchase a camera for your streams you should get a mirrorless photography camera that has video recording and a HDMI output that'll let you connect it to an external monitor.
Make sure the camera has a 'clean HDMI' output, it's the most important factor when choosing a camera. When you connect a camera that has a 'clean HDMI' to an external source, the camera's menu options are not visible in the shot.
Use this guide to check if the camera you are using has clean HDMI.
Before you begin streaming it's important to set your camera up correctly. You need select the video mode on your camera and apply the following settings:
- Resolution - Full HD (1920x1080p)
- Frame rate - 30fps or 29.97fps, (30 if your camera allows)
- White balance - manual
- Shutter Speed - should be double your frame rate so in our case 1/60th
- Focus - Set to auto focus
- ISO - Set to auto
- Aperture/IRIS - when you use a camera's zoom, this is set automatically
At this stage your camera can be connected to your video capture card, which should be plugged into your computer ready to stream using OBS Studio.
Using OBS Studio
Using OBS studio can be a little daunting at first but once you know your way around it, some easy but important settings can be applied using their auto configuration wizard. This will optimise settings for your stream based on your system.
It's beyond the scope of this article to supply a full OBS tutorial but if you need help getting, audio and video into OBS Studio this handy guide from Mixcloud will have the basics covered.
The output quality of your stream will depend on:
- Internet upload speed
- Frame rate of stream and footage/videos
- CPU power
- Number of media sources in OBS
The easiest way to ensure your stream runs at the appropriate quality for your system is to use their auto-configuration setup wizard and apply the recommended settings.
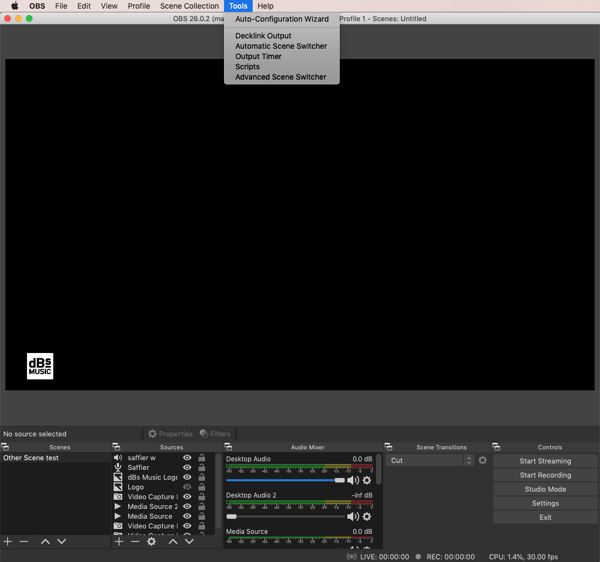
When running up the wizard use the following settings:
- Base canvas resolution - 1920x1080p (16:9 aspect ratio) for all of your video content
- Frame rate - 30 FPS
Select your streaming service (YouTube/Twitch/Facebook/Mixcloud/Instagram etc) and run the test. When the test is finished select ‘Apply Settings’.
Important
Make sure the video feed from your camera and any video footage you use for your background is at the same resolution and running at the same frame rate. If they are different, it will increase the likelihood that your stream will crash or OBS will struggle to process all of your content. If your background video, camera feed and OBS settings are the same, it will help you have a smooth and stable stream.
Background visuals

With the camera and OBS set up, your green screen and performance area well illuminated, your stage is set, well almost. The key ingredient and reason for all of the preparation is to have amazing visuals for your live stream. If you know a film maker or graphic/motion graphic artist or student, they can be great people to collaborate with on creating some bespoke visuals.
If you don't, fear not, the internet is full of 'psychedelic videos', 'trippy cartoon videos' and motion graphic videos that can be easily found using your favourite search engines. Websites like Pixabay supply royalty free stock motion graphic videos that are high quality and free to use. Find and download as many as you can.
Prepare your full backing videos in advance
If you are streaming alone it doesn't make sense to manually switch between videos while you are live trying to play music. The best strategy is to prepare all background visuals, including logos and bumpers in advance.
Using video editing software set your project to run at the same resolution (1920x1080p) and frame rate (30 frames per second) as OBS and your camera are set to. Import an audio recording of a previous set and begin importing your backing videos. Arrange the backing videos so you have enough to last the length of the set you plan to play, one hour is a good place to start.
Edit the videos so they change every 8, 16 or 32 bars of music. It's important that they change frequently to keep your viewers engaged. When your backing video is ready, export it at 1920x1080p, 30 frames per second. Load the export into OBS and ta-da you now have the perfect streaming set up, ready to help you stand out and cut through the noise in 2021.
When you're ready to go live using these tips, please share your streams with us by tagging us on social media. If you'd like any further information about setting up a live streaming studio for DJing this article has some great tips.
Ready to break out of your bedroom? Check out our Access to HE: DJ and Electronic Music diploma.